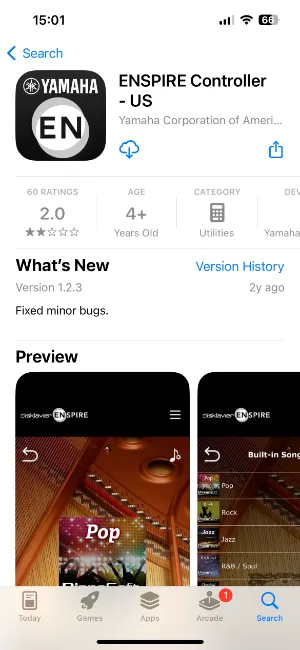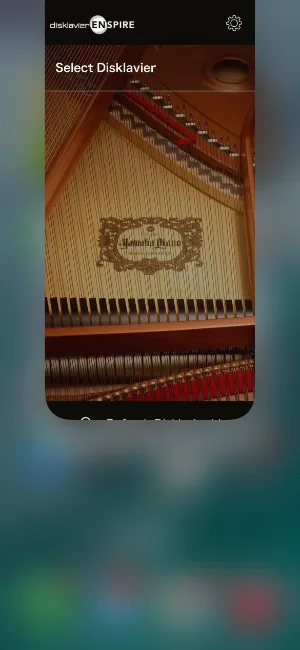Can't Connect to the Yamaha Disklavier App? 15+ Issues
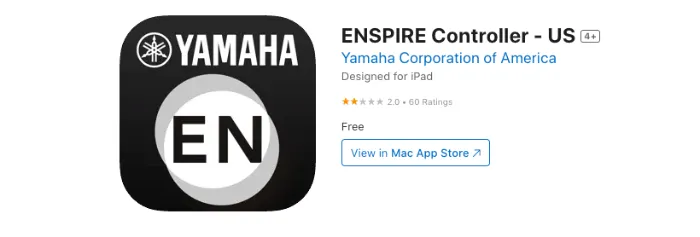
Why can’t I connect to the Disklavier App?
If you can't connect to the Yamaha Disklavier Enspire App, try the 15+ things I regularly check as a piano technician. We've compiled a list of almost every possible solution!
As you may have noticed, the app has a 2 star rating and from what I've read it has to do with troubles connecting to the iPhone app, which is why I wrote this to help with ease of use and resolve common issues.
Although some of these suggestions may sound trivial, these are all of the issues I regularly find in customers homes that will resolve connection issues, and get the self-playing piano working again.
Let's fix your wireless network connectivity and regain access to your piano music on your smart device!
Scroll to see all of the potential solutions for your disklavier system.
#1 Uninstall and reinstall the Enspire Controller App on your phone
Delete the enspire app like any other app by holding your finger down over the app on your screen, then click the "X" button to delete.
Go back to the app store to re-download the "Enspire Controller App" and then try to connect as usual.
Sometimes there are software updates that require updating the software of the app. A simple way to rule this out is to delete the app and re-install on your phone.
#2 Power cycle the instrument (Turn the piano off & on)
Sometimes the control unit shows that the piano is "asleep." If the light is a dim blue instead of a bright blue, then you will have to press the power button for a second, which is located directly under the power icon on the left of the switch box.
If the blue power light is bright blue, press and hold the power button for 3 seconds and then release. You should here a series of clicks. After 10 seconds, turn the power button back on by pressing it for less than 1 second.
#3 Blinking Lights? See what they mean
Blinking & Flashing Lights Error Guide for Yamaha Enspire Disklavier
I’ve created a document that clearly shows what the blinking lights indicate and how to resolve them.
I often use this guide in the field for diagnosing what may be going wrong with any Disklavier.
#4 Update the Software on the piano
You can update the Disklavier two ways:
USB Flash Drive (Disklavier USB update instructions)
Using the Disklavier app (Disklavier app update instructions)
#5 Close all Disklavier Tabs and then reopen the app
Completely close out of ALL Disklavier tabs:
From Apple: "Swipe up from the bottom of the screen and pause in the middle of the screen. Swipe right or left to find the app that you want to close. Swipe up on the app's preview to close the app."
Then re-open the app once all Disklavier tabs have been closed.
As you can see in the image above, I am half way through swiping the app off of my phone so that it is completely closed out.
#6 Be sure you stand next to the piano OR next to the router to connect
Proximity can become a factor especially if the piano is not connected to the internet.
I recommend to stand as close as possible to the piano (or at least within 15 feet).
This is more often the case if the living room is relatively large because the piano won't seem that far away.
--OR--
If the piano is connected to the internet, stand closer to the router, instead.*
#7 Have an iPhone 14 Pro? Look for new available updates
Currently, a small number of iPhone 14 Pro owners may not be able to access their Disklavier through the App.
It is believed that the iPhones current software is blocking access to the App.
Yamaha’s research suggests that it may be resolved with subsequent Apple iPhone updates.
In the meantime, consider getting a designated tablet for your Disklavier, which is often the preferred type of device for many customers who have Player Pianos across brands like Disklavier, PianoDisc, and QRS.
*See how Kevin Klemm, a Piano Tuner, uses an Amazon Fire HD Tablet in his Article: Professional Tuning Tuning Kit Tools.
#8 Re-establish your pianos connection to the internet
As time goes by, you may need to re-establish your pianos internet connection.
If you’re connected to your home’s Wi-Fi but your piano is not, you may not be able to connect to the piano.
The 3 most common connections:
Ethernet Cable from wall Ethernet jack to piano
WPS (Wi-Fi Protected Setup)
Router/Bridge (recommended nano router)
*Be sure to run an internet speed test in the piano room. The test results must be greater than 135mbps to support wireless internet connection for the piano.
Learn more: 3 Best Ways to Connect a Yamaha Disklavier Piano to the Internet
Learn more: 3 Best Routers to Connect Internet Wi-Fi to Yamaha Disklavier
#9 If the piano is NOT connected to the internet, open the wi-fi setting on your iPhone and select the "DKV....." Wi-Fi network and then open the Enspire app
Click into the "DKV..." wifi network until there is a blue check mark on the tab.
Once connected, open up the app and attempt to use the Disklavier.
#10 Turn off your Cellular data
This tends to be the cause of the issue if you are experiencing that one device connects to the piano without a problem, but another device will not.
The cellular service may interfere to some degree with the signal, so try turning it off.
#10.5
Delete Cookies
Factory reset
Connect to Static IP
#11 If the piano IS connected to the internet, be sure that you are on the same network as the piano
This is important especially if the home has many different networks. If the piano is not on the same network as your mobile device, it will not be found.
Internet connection is necessary for Disklavier Radio and On Demand features.
#12 Update the software on your device
A new software update for the app is not always compatible with old software running on your mobile device.
Making sure both the app and the device are up to date with the most current software versions will fix many issues.
#13 Try to operate it with someone else's cell phone or tablet.
Sometimes, I find in customers homes that the app will work on one device yet not on another.
Give it a quick try to see if it's not one of the mobile devices that is the problem.
#14 Have a VPN? Try IP address work-around
If your device employs a VPN, it affects the ability of the device to access the Local Area Network controller of the piano.
In a case like this, use this work-around method to access the AP mode controller from the IP address: 192.168.88.1
Want a VPN to access Disklavier Radio and other services outside the US & Canada? Read: How to Access Disklavier Premium Pass outside of the US and Canada.
#15 Make sure the switch at the rear of the switchbox is turned to "AP" mode, not "RT" mode (Restart the Disklavier after switching)
Under #5 in the diagram above, you can see the WLAN switch that can be positioned in "RT" mode or "AP" mode.
To learn the differences, check out The 3 Best Ways to Connect a Yamaha Enspire to the Internet.
For our purposes, it is likely that it should be verified to be switched to "AP" mode which is most popular.
#16 Make sure the Disklavier is equipped with a Yamaha UD-WL 01 to the rear of the switchbox
Read ==> Explained: Yamaha UD-WL01 USB Wireless Lan Adapter for Piano
If the Disklavier is not connected to the internet, then this UD-WL01 device is necessary for accessing the DKV network to operate the app through.
Additionally, this component is necessary so that technicians can access the "Service Center" of the app to calibrate the piano and troubleshoot further.
#17 Replace the SPDIF cable underneath the piano (Blue and Green cable)
Like some brand new cables, occasionally there is a "dud".
Try ordering a new one only after all of the above steps have been completed.
#18 Move the UD-WL01 to the usb jack of the cc unit (underneath the middle of the soundboard)
Usually, the UD-WL01 is plugged into the rear of the switchbox (left side of the piano keys).
The UD-WL01 may also be operated through the usb port on what's called the "CC Unit."
While it's rare to find that this is the issue, it's worth the last ditch effort.
What if I still can’t connect to the Disklavier App? (Swap hardware/replace parts)
Call your piano Dealer or contact Yamaha (Yamaha: How to contact Piano Service for Disklavier Support) At this point, it may be necessary to swap hardware/replace parts.
Yamaha’s disklavier is a piano of unlimited potential, depending on how well you know how to use it from the comfort of your own home.
I hope that my guidance gives you instant access to you piano system and services like Disklavier TV, Disklavier Radio, On Demand, and songs purchased from the online store at Yamaha Musicsoft.
If you can't get direct access to your piano after trying these tips to connect to the Disklavier App, please, contact me through my contact form!
Soon enough, your acoustic piano will resume piano playing. I promise!
Connect to the Disklavier app without an internet connection:
Connect to the Disklavier App with an internet connection:
Related:
How to Access Disklavier Premium Pass outside of the USA and Canada
Blinking & Flashing Lights Error Guide: Yamaha Enspire
How to Subscribe to Disklavier Radio / Yamaha Piano Stations
3 Best Ways To Connect a Yamaha Enspire Disklavier Piano to the Internet
Piano Care
Best Piano Room Humidifier For Humidity Control
Best Hygrometer To Monitor Relative Humidity Temp For Pianos
How To Instructions For Dampp Chaser Pads Replacement
Therm Pro Vs. Secrui: Which Hygrometer is more accurate?
Piano Gifts
Best Piano Foot Pedal Extender For Kids Technician Review
Adjustable Hydrualic Piano Bench Review
21 Useful Gift Ideas for Pianists And Piano Lovers In 2024
Easy To Mount Piano Microphone Perfect Mic For Upright Or Grand